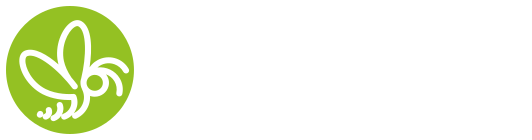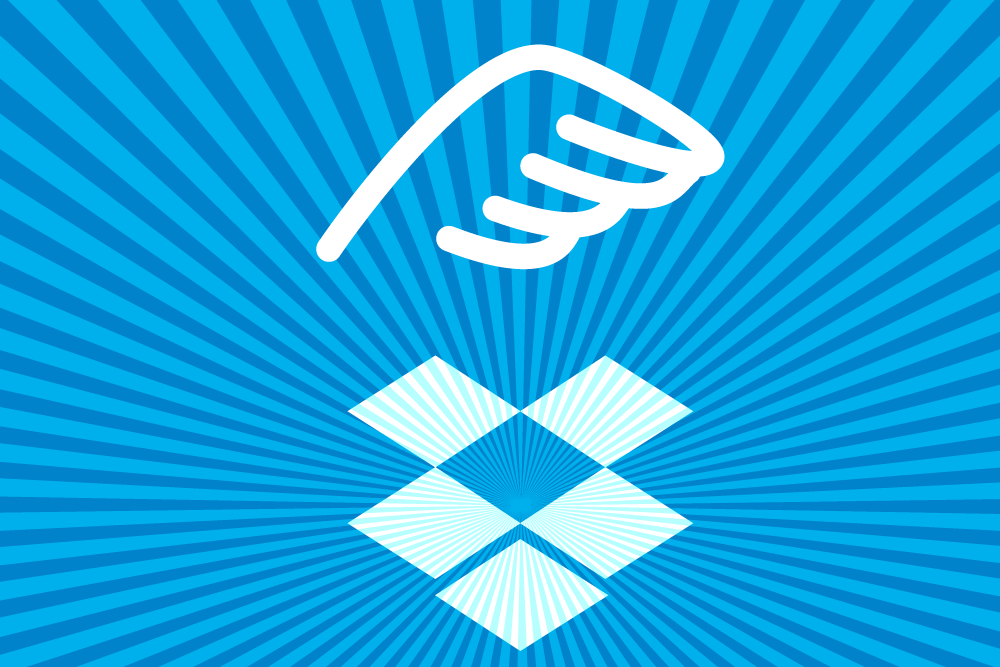
Vous disposez d’un compte Dropbox de base et avez déjà installé le client officiel (disponible dans les dépôts pour Ubuntu, par exemple) sur trois dispositifs différents (téléphone, tablette, ordinateur). Vous possédez également une quatrième machine tournant sous Linux et vous aimeriez bien bénéficier sur celle-ci des avantages de Dropbox. Maestral est la solution.
1 Installation de Maestral
Maestral est installable sur une machine tournant sous Linux ou MacOs mais pas sous Windows (d’où l’intérêt de réserver le client propriétaire pour ce type de machines).
Sur une machine Linux, Maestral nécessite Python (Python3.12 à l’heure actuelle) et s’installe avec les commandes du même Python.
1.1 Installation de l’environnement virtuel Python
L’intérêt de créer un environnement virtuel Python est d’isoler celui-ci de l’environnement de base de sorte que seuls les packages explicitement installés dans l’environnement virtuel sont disponibles pour un projet particulier.
Un environnement virtuel se crée avec la commande suivante lancée dans un terminal:
python3 -m venv ~/mon_environnement
Vous remplacerez évidemment mon_environnement par un dossier de votre choix. Celui-ci est créé dans votre home. Il se peut que certains paquets Python soient manquants. Il faudra donc les installer avec l’outil de votre distribution (ex. sudo apt install python3.12-venv).
1.2 Installation de Maestral
Une fois l’environnement virtuel Python créé vous allez l’activer afin d’installer Mestral.
Toujours dans un terminal, vous lancez la commande :
source ~/mon_environnement/bin/activate
Vous observez la modification immédiate de l’invite de commandes, celle-ci étant désormais préfixée du nom de votre environnement virtuel entre parenthèses (cf capture ci-dessous).

Ensuite, il ne reste plus qu’à lancer la commande d’installation de Maestral :
pip install –upgrade ‘maestral[gui]’, ‘maestral[gui]’
signifiant que vous souhaitez installer l’interface graphique de Maestral, laquelle nécessitera Qt (Qt6, probablement). Il vous faudra peut-être aussi installer pip ou des dépendances manquantes
(ex. sudo apt install libxcb-cursor0).
1.3 Lancement de Maestral
Si tout s’est bien passé, vous pouvez lancer Maestral avec la commande
maestral gui &
1. Au premier lancement, vous aurez à configurer le logiciel en le liant avec votre compte Dropbox :
2. Cliquez sur Link Dropbox account,
Connectez-vous à votre compte dropbox puis cliquez sur le lien here pour récupérer le code d’autorisation
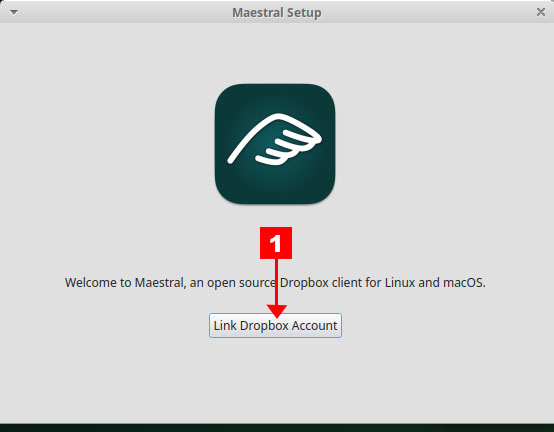
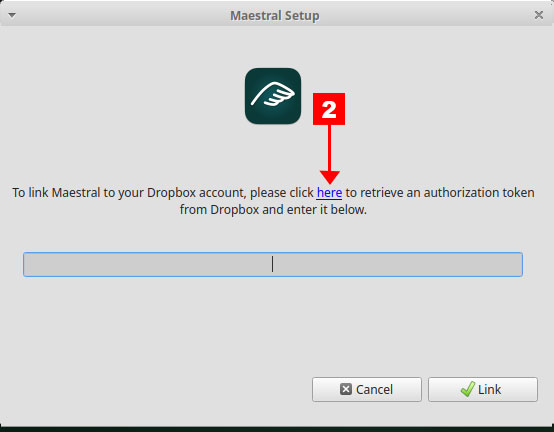
3. Vous obtenez la fenêtre ci-dessous, cliquez sur Autoriser pour obtenir le code généré :
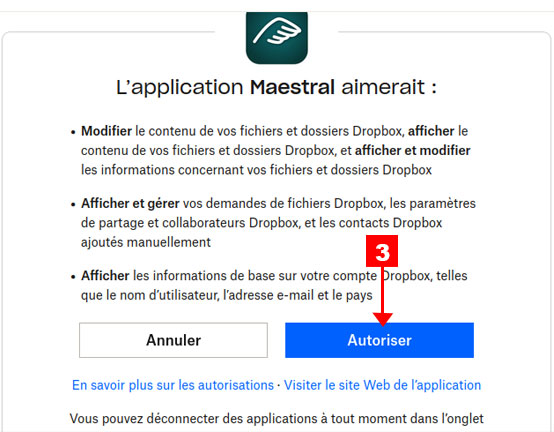
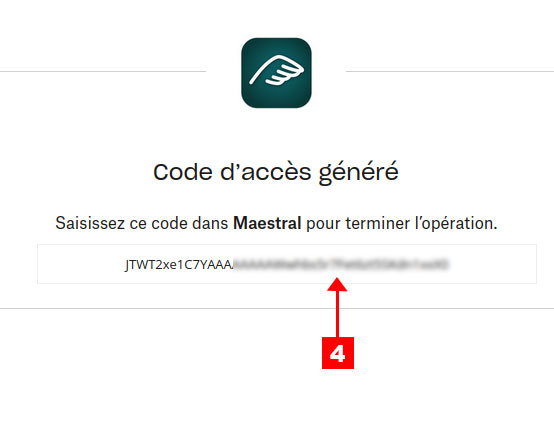
4. Il ne reste plus qu’à coller ce code dans la fenêtre de Maestral et de cliquer sur Link.
Après validation du dossier d’accueil de vos fichiers (Dropbox (Maestral), par défaut) votre application lance la synchronisation des fichiers en affichant cette icône dans la zone de notifications :
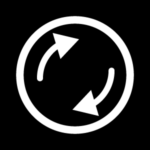
5. Lorsque la synchronisation est achevée, l’icône retrouve son aspect normal :

6. N’oubliez pas de cocher dans les Préférences de Maestral (accessibles par un clic sur l’icône)
Start Maestral on login.
2 Maestral au démarrage
Si Maestral ne se lance pas à l’ouverture de votre session, bien que la coche évoquée ci-dessus soit présente, vous pouvez créer un script lié à un lanceur que vous placerez dans le dossier
~/.config/autostart ou équivalent pour votre distribution.
Voici le contenu du script maestral.sh qu’il faudra rendre exécutable:
#!/bin/bash
source ~/maestral/bin/activate && maestral gui && exit O
3 Mise à jour de Maestral
Lorsqu’une mise à jour de Maestral est disponible, l’application affiche une alerte. La mise à jour s’effectue exactement comme l’installation. On lance les commandes suivantes dans un terminal
source ~/mon_environnement/bin/activate
pip install –upgrade ‘maestral[gui]’
Pour terminer, on redémarre le client afin que les modifications soient prises en compte.